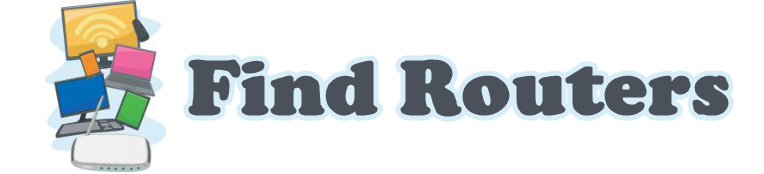Have you ever noticed your Spectrum router flashing an ominous red light and wondered what’s happening? This perplexing phenomenon can feel like a cryptic message from your device, leaving you puzzled and frustrated. Let’s unravel the mystery behind this blinking beacon and discover what it means for your internet connection.
First, a blinking red light on your Spectrum router typically signals that something isn’t quite right. This could range from minor glitches to more severe connectivity issues.
Overview
So, your Spectrum router has decided to play a little light show, flashing that dreaded red hue. It’s different from the kind of ambiance you want when you’re trying to stream your favorite show or finish up some important work. But before you panic and assume your internet has gone on strike, let’s break down what this blinking red light really means and how you can get back to smooth sailing.
The Basics of the Blinking Red Light
When your Spectrum router starts blinking red, it waves a little flag to get your attention. This red light is your router’s way of signaling a hiccup somewhere along the line. Here are the most common culprits:
- Connectivity Issues: This is the most frequent cause. It could be an issue with the modem, a loose cable, or even a problem with your internet service provider.
- Firmware Updates: Sometimes, your router needs a little software TLC. During firmware updates, your router might flash red to indicate it’s in the middle of an upgrade.
- Hardware Malfunctions: If there’s something physically wrong with your router, such as overheating or internal hardware failure, the red light could be a distress signal.
- Network Congestion: Too many devices trying to use the network simultaneously can also cause your router to struggle and show a blinking red light.
Diving Deeper: What Could Be Going Wrong?
Let’s dig a bit deeper into these potential issues.
- Connectivity Issues: Start by checking all your connections. Is everything plugged in securely? Try rebooting your modem and router. Sometimes, they just need a little reset to get back on track.
- Firmware Updates: Routers need updates to stay secure and function properly. During these updates, your router might briefly go offline. Patience is key here. Give it a few minutes to complete the update. If the red light persists, you might need to manually check for firmware updates via the router’s admin page.
- Hardware Malfunctions: Overheating can cause serious problems. Ensure your router is in a well-ventilated area. If it’s hot to the touch, unplug and let it cool down. If the red light continues, an internal issue might require professional assistance or a replacement.
- Network Congestion: If you have multiple devices hogging the bandwidth, your router might struggle to keep up. Try disconnecting a few devices and see if that helps. Alternatively, consider upgrading to a router with better capacity for multiple connections.
Common Causes and Solutions for a Blinking Red Spectrum Router
When your Spectrum router starts flashing that alarming red light, it’s like a distress signal from your device, trying to tell you something’s amiss. Let’s dive into the common causes behind this issue and how you can tackle each one effectively.
Connectivity Issues
The most frequent cause of a blinking red light is connectivity issues. This means your router is having trouble establishing a stable connection with the internet. Here’s a quick rundown:
- Loose Cables: Ensure all cables are correctly connected. A loose cable can disrupt the signal.
- Modem Issues: Sometimes, the problem lies with the modem. To refresh the connection, restart both the modem and router.
- ISP Problems: Occasionally, the issue may be with your Internet Service Provider. Check if there are any outages in your area.
Solution: Start by checking all physical connections. If everything is secure, reboot your modem and router. If the red light persists, contact Spectrum support to check for any outages or issues.
Firmware Updates
Routers require firmware updates to function correctly and maintain security. During these updates, your router might blink red as it installs the latest software.
Solution: Allow some time for the update to complete. If the red light continues beyond a reasonable period, access your router’s admin page to check the firmware update status or manually update the firmware if needed.
Hardware Malfunctions
Hardware issues, such as overheating or internal failures, can cause your router to blink red. This is more serious and may require professional assistance.
Solution: Place your router in a well-ventilated area to prevent overheating. If the device feels unusually hot, unplug it and let it cool down. If the problem persists, contact Spectrum for a possible replacement.
Network Congestion
Excessive networked devices can overload your router, leading it to display a red indicator. This issue commonly arises in homes with many users and many gadgets.
Solution: Try disconnecting some devices from the network to see if the red light stops blinking. If you frequently experience this issue, consider upgrading to a higher-capacity router that simultaneously handles more connections.
Comparison Table
To help you quickly identify and resolve the issue, here’s a comparison table summarizing the common causes and their solutions:
| Cause | Description | Solution |
| Connectivity Issues | Loose cables or modem problems | Check and secure all connections, restart modem/router |
| ISP Problems | Outages or service disruptions | Contact Spectrum support to check for outages |
| Firmware Updates | The router updating its software | Wait for the update to complete, and check the status via the admin page |
| Hardware Malfunctions | Overheating or internal hardware failures | Ensure ventilation, cool down device, contact support |
| Network Congestion | Too many devices are connected | Disconnect some devices, consider upgrading the router |
Troubleshooting Steps
If you’re still facing issues, follow these troubleshooting steps:
- Restart Devices: Perform a power reset on your modem and router by disconnecting them, allowing a 30-second interval, and reconnecting.
- Secure Connections: Double-check that all cables are securely connected.
- Update Firmware: Log into your router’s admin page to check for and install firmware updates.
- Reduce Network Load: Temporarily disconnect some devices to see if the red light stops blinking.
- Seek Professional Help: If these measures fail to resolve the issue, reach out to Spectrum’s support team for additional help.
Advanced Troubleshooting for Persistent Issues
If you’ve tried the basic troubleshooting steps and your Spectrum router is still blinking red, it’s time to dig deeper. Here are some advanced troubleshooting steps that might help resolve more stubborn issues.
Advanced Troubleshooting Steps
- Check for Interference
- Move Your Router: To optimize signal strength and stability, position your router away from potential sources of interference, such as microwave ovens, DECT phones, or baby monitors.
- Change Wi-Fi Channel: Access your router’s settings and try changing the Wi-Fi channel to reduce interference from neighboring networks.
- Reset Your Router to Factory Settings
- Backup Settings: Before resetting, back up your router settings.
- Factory Reset: Locate the reset button on your router (usually a tiny pinhole). Use a paperclip to press and hold the button for about 10 seconds.
- Check for IP Conflicts
- Assign Static IPs: IP conflicts can sometimes cause connectivity issues. To avoid conflicts, assign static IP addresses to your devices.
- Reconfigure DHCP: Access your router’s DHCP settings and ensure there’s no overlap in the IP address range assigned by the DHCP server.
- Examine Cable and Splitter Quality
- Inspect Cables: Check the quality of your Ethernet and coaxial cables. Damaged or low-quality cables can cause signal degradation.
- Check Splitters: If you’re using splitters, ensure they’re of good quality and are functioning correctly. Faulty splitters can affect signal strength.
- Test with a Different Router
- Borrow or Buy a Spare Router: Test your connection with a different router. This can help determine if the issue is with your Spectrum router or another part of your network setup.
- Compare Performance: If the new router works without issue, your original router might be defective and need replacement.
- Update Network Drivers on Connected Devices
- Driver Update: Ensure that all connected devices have up-to-date network drivers. Outdated drivers can cause connectivity problems.
- Device Check: Test the connection with different devices to rule out device-specific issues.
- Examine Your Internet Plan and Usage
- Check Plan Limitations: Ensure your internet plan supports the number of devices and the bandwidth you use. Overloading your plan can cause connectivity issues.
- Upgrade Plan: If necessary, consider upgrading to a higher-tier plan that suits your household’s internet usage.
- Contact Spectrum Support for Advanced Diagnostics
- Professional Help: If none of the above steps resolve the issue, contact Spectrum support for advanced diagnostics. They can run tests and send a technician to your location if needed.
Tips and Advice for Maintaining a Healthy Router
Here are some expert tips and advice to ensure your Spectrum router runs smoothly and minimizes the chances of seeing that dreaded red light. Keeping your router in top-notch condition can enhance your internet experience and prevent many common issues.
Regular Maintenance and Optimization
- Keep Firmware Up-to-Date
- Automatic Updates: Enable automatic firmware updates if your router supports it. This ensures your router always has the latest security patches and performance enhancements.
- Manual Checks: Periodically log into your router’s admin page to check for firmware updates.
- Optimal Placement
- Central Location: Position your router strategically within your home’s hub to ensure uniform coverage. Avoid corners or obscured spots behind bulky items, as they can impede signal propagation.
- Elevation Matters: Elevate your router to a higher altitude, like placing it on a bookshelf for enhanced signal dispersion.
- Regular Reboots
- Scheduled Reboots: Consider rebooting your router weekly. This can clear out any temporary glitches and refresh your connection.
- Power Cycling: Unplug your router for about 30 seconds before plugging it back in. This simple step can resolve many minor issues.
- Secure Your Network
- Strong Passwords: Ensure you deploy a formidable and distinctive passphrase for your Wi-Fi network to thwart unauthorized access.
- Network Encryption: For the best security, ensure your router uses the latest WPA3 encryption standard. If WPA3 isn’t available, WPA2 is still a solid choice.
- Monitor Device Usage
- Limit Bandwidth Hogs: Identify and manage devices that consume excessive bandwidth. Streaming, gaming, and large downloads can strain your network.
- Device Prioritization: Use the Quality of Service (QoS) settings in your router’s admin page to prioritize critical devices and ensure they get the necessary bandwidth.
Proactive Troubleshooting
- Check Connection Regularly
- Speed Tests: Run regular internet speed tests to ensure you get the speeds you’re paying for. Inconsistent speeds might indicate underlying issues.
- Signal Strength: Use tools like Wi-Fi analyzers to check signal strength in different parts of your home. This can help identify dead zones and areas needing improvement.
- Invest in Quality Hardware
- High-Quality Cables: High-quality Ethernet and coaxial cables ensure a stable connection, while poor-quality cables can degrade internet performance.
- Reliable Splitters: If you need to use splitters, ensure they are of good quality and designed for internet use.
- Expand Coverage if Needed
- Mesh Networks: If you have a large home or multiple floors, consider investing in a mesh Wi-Fi system. Mesh networks provide better coverage and eliminate dead zones.
- Wi-Fi Extenders: Wi-Fi extenders can be a cost-effective solution for smaller areas needing a signal boost.
- Stay Informed
- Firmware Notifications: Subscribe to notifications from your router’s manufacturer to stay informed about new updates or known issues.
- Tech Forums and Support: Join tech forums or communities related to your router model. These can be valuable resources for tips and troubleshooting advice from other users.
Frequently Asked Questions (FAQs)
What does a blinking red light on my Spectrum router mean?
A blinking red light on your Spectrum router usually indicates a connectivity issue. This could mean your router is having trouble connecting to the Internet, the modem is malfunctioning, or there is a more general network issue.
How do I fix a blinking red light on my Spectrum router?
- Check Connections: Make sure that all cables are firmly and securely fastened.
- Restart Devices: Reset your modem and router through power cycling: disconnect them from the power source, allow a half-minute interval, and reconnect to initiate the reboot sequence.
- Update Firmware: Navigate to your router’s administrative interface to verify and apply any firmware upgrades that may be available.
- Contact Spectrum: If the problem continues, reach out to Spectrum support for additional help.
Can a blinking red light indicate a hardware problem?
Yes, a blinking red light can sometimes signal a hardware issue. This could be overheating, internal component failure, or physical damage. If you suspect a hardware problem, ensure your router is in a well-ventilated area, cool it down if it’s hot, and consider contacting Spectrum for a possible replacement.
How long should I wait for a firmware update to complete?
Firmware updates typically complete within a few minutes. If your router continues to blink red for more than 10-15 minutes during an update, there might be an issue. Check the router’s admin page for update status or manually attempt the update again.
Why does my router overheat, and how can I prevent it?
Routers can overheat if placed in poorly ventilated areas, surrounded by other electronics, or covered. To prevent overheating:
- Ensure Ventilation: Place your router in an open space with good airflow.
- Avoid Heat Sources: Keep it away from direct sunlight and other heat-generating devices.
- Regular Cleaning: Dust your router regularly to prevent dust buildup that can impede airflow.
What should I do if my internet service provider has an outage?
If Spectrum is experiencing an outage, you can:
- Check Service Status: Visit Spectrum’s website or use their app to check for outages in your area.
- Contact Support: Call Spectrum support to report the issue and get an estimated resolution time.
- Stay Updated: Follow Spectrum’s social media channels for real-time updates on service interruptions.
How can I prevent future connectivity issues?
To minimize future connectivity problems:
- Regular Maintenance: Restart your modem and router periodically.
- Firmware Updates: Keep your router’s firmware up to date.
- Quality Hardware: Use high-quality cables and consider upgrading your router if it frequently encounters issues.
- Monitor Network Usage: Monitor the devices connected to your network and manage bandwidth usage to prevent congestion.
Conclusion
Managing a blinking red indicator on your Spectrum router can be daunting, especially when it interrupts your online activities. However, understanding the potential causes and the proper troubleshooting steps can make the process smoother. Whether it’s a simple connectivity issue, a necessary firmware update, or a more complex hardware malfunction, you can take clear and actionable steps to resolve the problem.
Regular maintenance of your router, such as keeping it updated, ensuring it’s placed in an optimal location, and monitoring network usage, can help prevent many common issues from arising. Additionally, being proactive by checking for interference, resetting the router to factory settings when needed, and securing your network can significantly enhance your router’s performance and longevity.
If you cannot resolve the blinking red light on your own, don’t hesitate to contact Spectrum support. Their team can provide advanced diagnostics and may offer solutions that are not immediately apparent. Remember, a little patience and methodical troubleshooting go a long way. With the right approach, you can quickly get your Spectrum router back to its optimal performance, keeping your home network running smoothly and efficiently.