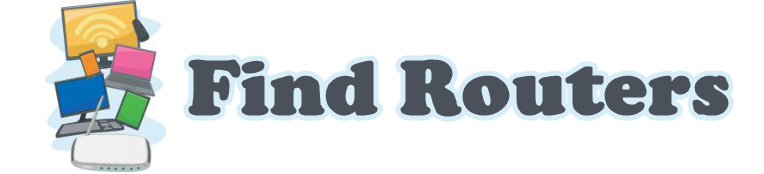Have you ever squinted at your Spectrum Wi-Fi 6 router, wondering where that elusive WPS button might be hiding? You’re not alone. In the labyrinth of blinking lights and ports, locating this tiny but mighty button can feel like a quest for hidden treasure. But fear not! We’re here to guide you through your router’s nooks and crannies to unearth the WPS button’s whereabouts and explain why it’s such a handy feature for your home network.
The Wi-Fi Protected Setup (WPS) button is your router’s secret handshake for connecting devices to your network without entering long, complicated passwords. Think of it as your WiFi’s best friend, making connections swift and secure. So, grab your router, and let’s dive into the details of finding this nifty button on your Spectrum Wi-Fi 6 router.
Overview: Unearthing the WPS Button on Your Spectrum Wi-Fi 6 Router
Navigating through the intricate maze of a Spectrum Wi-Fi 6 router might feel akin to solving a high-stakes puzzle. However, once you demystify the labyrinth, you’ll uncover the secret locations of various components, including the much-sought-after WPS (Wi-Fi Protected Setup) button. But why is this button such a hidden gem in routers? Let’s break it down.
The Essence of WPS: Making Connections Effortless
WPS is a nifty little protocol designed to make your life easier. Imagine you have many devices—smartphones, tablets, smart TVs, and even smart refrigerators—waiting to connect to your WiFi network. Manually entering a convoluted WiFi password for each device can be tedious. Here’s where WPS steps in as the unsung hero. With a simple button press, your devices can securely connect to your network without typing in passwords. It’s almost magical.
Where to Find the WPS Button
Now, the million-dollar question: Where exactly is this magical button on your Spectrum WiFi 6 router? Unlike the conspicuous buttons of yesteryear, modern routers often camouflage their WPS button amidst an array of other ports and indicators. Here’s a step-by-step guide to locate it:
- Inspect the Back Panel: Most Spectrum WiFi 6 routers place the WPS button on the back panel, among the Ethernet ports and power connectors. It’s usually marked with the “WPS” label.
- Check the Sides: In some models, the WPS button might be on the router’s sides. It’s a small, often circular, button that you can press.
- Look Underneath: Although less common, some routers hide the WPS button on the bottom panel. A quick flip of your router could reveal its location.
- Consult the User Manual: When in doubt, the user manual is your best friend. It provides a detailed map of your router’s anatomy, including the elusive WPS button.
Why WPS is a Game-Changer
With all the advancements in WiFi technology, why do we still need WPS? Here are a few reasons:
- Speedy Setup: WPS drastically reduces the time it takes to connect devices to your network.
- Enhanced Security: Despite some security concerns in the past, modern WPS implementations offer a secure way to connect devices without exposing your network credentials.
- Convenience: It’s beneficial for devices without screens, like WiFi printers or IoT gadgets.
Pro Tips for Using WPS
To make the most out of WPS, consider these tips:
- Stay Close: Ensure your device is near the router when you press the WPS button to guarantee a strong signal and successful connection.
- Timing Matters: Some routers have a limited window during which WPS is active, typically around two minutes. So, press the WPS button on your device promptly.
- Monitor Connections: Check your router’s admin panel after using WPS to ensure the device has connected correctly.
Spectrum WiFi 6 Router: The Quest for Connectivity
While we’ve demystified the WPS button’s whereabouts and functionality, exploring how the Spectrum WiFi 6 router stacks up against its predecessors and competitors is essential. By understanding these differences, you can fully appreciate why the WPS feature on this cutting-edge router is a game-changer. Let’s delve deeper into the tech specs, features, and benefits and draw comparisons with other popular routers in the market.
The Evolution of WiFi: From WiFi 5 to WiFi 6
WiFi 6, also known as 802.11ax, represents the latest leap in wireless technology, bringing numerous advancements over its predecessor, WiFi 5 (802.11ac). Here’s a breakdown of the key differences:
| Feature/Aspect | WiFi 5 (802.11ac) | WiFi 6 (802.11ax) |
| Speed | Up to 3.5 Gbps | Up to 9.6 Gbps |
| Frequency Bands | 5 GHz only | 2.4 GHz and 5 GHz |
| Efficiency | Less efficient in crowded areas | Better performance in dense networks |
| Latency | Higher latency in congested areas | Lower latency, ideal for gaming and VR |
| Security | WPA2 | WPA3 |
| Device Capacity | Supports fewer devices | Handles multiple devices efficiently |
WiFi 6 isn’t just about speed. Its real power lies in handling multiple devices more efficiently, reducing latency, and enhancing overall network performance. This makes it perfect for modern homes with smart devices, gaming consoles, and streaming services.
Spectrum WiFi 6 Router Features
The Spectrum WiFi 6 router harnesses these advancements, making it a powerhouse for home networking. Key features include:
- Higher Data Rates: Thanks to its enhanced modulation schemes, you get faster data transfer rates, even in congested environments.
- Increased Capacity: OFDMA technology enables the router to manage numerous devices concurrently, ensuring uninterrupted performance for all users.
- Extended Battery Life: Target Wake Time (TWT) helps reduce battery drain on connected devices, a boon for smartphones and IoT gadgets.
- Improved Security: With WPA3, your network enjoys robust protection against cyber threats, keeping your data safe.
Comparing Spectrum WiFi 6 Router with Other Popular Models
To give you a clearer picture, here’s a comparison of the Spectrum WiFi 6 router with two other famous models: the Netgear Nighthawk AX12 and the ASUS RT-AX88U.
| Feature/Model | Spectrum WiFi 6 Router | Netgear Nighthawk AX12 | ASUS RT-AX88U |
| Max Speed | Up to 3 Gbps | Up to 6 Gbps | Up to 6 Gbps |
| Frequency Bands | Dual-band (2.4 GHz and 5 GHz) | Dual-band (2.4 GHz and 5 GHz) | Dual-band (2.4 GHz and 5 GHz) |
| MU-MIMO Technology | Yes | Yes | Yes |
| OFDMA Technology | Yes | Yes | Yes |
| LAN Ports | 4 Gigabit Ethernet ports | 5 Gigabit Ethernet ports | 8 Gigabit Ethernet ports |
| USB Ports | 1 USB 3.0 port | 2 USB 3.0 ports | 2 USB 3.0 ports |
| Beamforming | Yes | Yes | Yes |
| Security | WPA3 | WPA3 | WPA3 |
| Smart Home Compatibility | Yes | Yes | Yes |
| Price Range | Mid-range | High-end | High-end |
Why Choose Spectrum WiFi 6 Router?
While the Netgear Nighthawk AX12 and ASUS RT-AX88U boast impressive features, the Spectrum WiFi 6 router holds its ground with robust performance at a more accessible price point. It offers all the essential technologies like MU-MIMO, OFDMA, and WPA3 security, making it an excellent choice for most households.
Moreover, Spectrum’s router ensures seamless integration with its internet services, optimizing performance and making setup a breeze with its user-friendly app. Whether streaming 4K videos, engaging in VR gaming, or running a smart home, this router delivers consistent, high-speed internet without breaking the bank.
How to Use the WPS Button on Your Spectrum WiFi 6 Router
Now that we’ve pinpointed the WPS button’s location and examined the impressive features of your Spectrum WiFi 6 router, it’s time to use that button. Utilizing the WPS function is straightforward, but to ensure a seamless and secure connection, follow these steps carefully.
Step-by-Step Guide to Using the WPS Button
- Locate the WPS Button:
- As previously mentioned, the WPS button is usually on the router’s back or side. Look for a small, circular button labeled “WPS.”
- Initiate WPS on Your Device:
- On the device you want to connect, navigate to its WiFi settings and look for an option to connect via WPS. This could be in the advanced settings or under network options.
- Press the WPS Button:
- Press and hold the WPS button on your Spectrum WiFi 6 router for about two to three seconds. You may see a WPS LED indicator start to blink, signaling that the WPS pairing mode is active.
- Connect Your Device:
- Within a couple of minutes after activating the WPS button on your router, promptly press the corresponding WPS button on your device or opt for the WPS connection setting in its configuration. This will establish a connection without needing to enter your WiFi password.
- Verify the Connection:
- Once the device connects, you should receive a notification confirming the successful connection. Additionally, check the router’s admin panel to see if the device appears in the list of connected devices.
Troubleshooting Tips
- Connection Timeout:
- If the connection fails, it could be due to the two-minute timeout. Try pressing the WPS button on both the router and the device again.
- Signal Strength:
- Weak signals can disrupt the WPS connection process.
- Device Compatibility:
- Not all devices support WPS. Check your device’s manual or manufacturer’s website to confirm WPS compatibility.
- WPS Disabled:
- In some cases, WPS might be disabled in your router settings. Log into your router’s admin panel and navigate to the wireless settings to enable WPS.
Benefits of Using WPS
- Hassle-Free Connections:
- You can skip the cumbersome task of entering lengthy passwords, which is especially useful for devices without screens, like WiFi printers or IoT gadgets.
- Secure Setup:
- WPS ensures a secure connection, protecting your network from unauthorized access.
- Time-Saver:
- Quickly connect multiple devices in a fraction of the time it would take manually.
Tips and Advice for Optimizing Your Spectrum WiFi 6 Router
Ensuring optimal performance from your Spectrum WiFi 6 router goes beyond just using the WPS button. Here are some expert tips and advice to enhance your network experience, boost security, and maximize speed.
- Optimal Router Placement
- Central Location: Place your router strategically at the heart of your home for optimal signal dispersion. Steer clear of corner placements or obstructive barriers such as bulky TVs or dense partitions, as these can obstruct signal propagation.
- Elevation Matters: Place your router on a higher shelf or mount it on the wall to minimize interference from furniture and appliances.
- Avoid Interference: Ensure your router is clearly positioned and away from potential interference sources like microwaves, cordless phones, and baby monitors.
- Update Firmware Regularly
- Check for Updates: These updates typically integrate performance optimizations and crucial security fixes.
- Automatic Updates: If accessible, activate automatic updates to ensure your router consistently operates with the latest software version.
- Secure Your Network
- Strong Passwords: Avoid easily guessable passwords like “12345678” or “password.”
- WPA3 Security: Ensure your router is configured to use WPA3 encryption, the latest and most secure WiFi encryption standard.
- Guest Network: Create a dedicated guest network to safeguard your primary network. This will reduce the chances of unauthorized device access while ensuring security.
- Optimize Channel Settings
- Automatic Channel Selection: Enable automatic channel selection to let your router choose the least congested channel, reducing interference from neighboring networks.
- Manual Channel Adjustment: If you experience interference, adjust the channel settings manually. Tools like WiFi analyzers can help identify the best channel for your network.
- Utilize quality of service (Quality of Service)
- Prioritize Traffic: Configure quality of service settings to prioritize traffic for specific devices or applications. This ensures that critical activities like video conferencing or online gaming receive the necessary bandwidth for smooth performance.
- Application Priority: Some routers allow you to prioritize traffic for specific applications, ensuring essential services are not disrupted during high network usage.
- Regularly Reboot Your Router
- Scheduled Reboots: Reboot your router regularly to clear its memory and refresh its connections. Scheduling a reboot every few weeks can help maintain optimal performance.
- Manual Reboots: If you notice a drop in performance, manually reboot your router to resolve any temporary issues.
- Monitor Connected Devices
- Admin Panel: Regularly check your router’s admin panel to monitor connected devices. Disconnect unknown devices to prevent unauthorized access and free up bandwidth for your primary devices.
- Device Limits: To avoid overloading your router, limit the number of devices connecting to your network simultaneously.
FAQs: Mastering Your Spectrum WiFi 6 Router
Understanding the ins and outs of your Spectrum WiFi 6 router can sometimes be daunting. To assist you in navigating this tech landscape efficiently, here are several commonly asked queries (FAQs) along with their corresponding responses.
What is the WPS button on my Spectrum WiFi 6 router?
The WPS (Wi-Fi Protected Setup) button allows quick and secure connections between your router and compatible devices without manually entering the WiFi password.
Where can I find the WPS button on my Spectrum WiFi 6 router?
The WPS button is typically on the back or side of your Spectrum WiFi 6 router. Look for a small, circular button labeled “WPS.” If you have trouble finding it, refer to the user manual or Spectrum’s online resources for a visual guide.
Is using the WPS button secure?
Yes, using the WPS button is generally secure. Modern implementations of WPS, especially on WiFi 6 routers, include enhanced security measures. However, for added security, ensure your router’s firmware is up-to-date, and consider disabling WPS when not in use.
How do I update the firmware on my Spectrum WiFi 6 router?
To update your router’s firmware:
- Access your router’s administrative interface through a web browser by entering the router’s IP address.
- Navigate to the firmware update section under “Advanced” or “Administration” settings.
- Ensure you seek out updates and adhere to the prompts on your screen to fetch and deploy the most recent firmware version.
Why is my WiFi signal weak in some regions of my home?
WiFi signal strength can be affected by several factors:
- Router Placement: Ensure your router is centrally located and elevated.
- Interference: Electronic devices, thick walls, and metal objects can interfere with the signal.
- Distance: The signal strength diminishes as the distance from the router increases.
Consider using Wi-Fi extenders or mesh systems to boost coverage in larger homes.
What steps can I take to enhance the performance of my Spectrum Wi-Fi 6 router?
Here are a few tips to enhance your Wi-Fi speed:
- Firmware Updates: Keep your router’s firmware updated.
- Optimal Channel: Use automatic channel selection or manually choose a less congested channel.
- Quality of Service Settings: Configure Quality of Service settings to prioritize essential applications.
- Reduce Interference: Protect your router from other electronic devices and large metal objects.
What should I do if I forget my Wi-Fi password?
If you forget your Wi-Fi password, you can:
- Log in to the router’s admin panel using your IP address.
- Navigate to the wireless settings section.
- View or reset your Wi-Fi password from this menu.
Can I use my router with Spectrum’s internet service?
Yes, you can use your router with Spectrum’s internet service. You might need to configure it using Spectrum’s recommended settings.
How do I set up a guest network on my Spectrum Wi-Fi 6 router?
To set up a guest network:
- Log in to your router’s admin panel.
- Navigate to the wireless settings and find the guest network option.
- Enable the guest network and set up a separate SSID (network name) and password.
- Save the settings.
Guest networks provide internet access to visitors without allowing them to access your primary network’s devices.
Conclusion: Mastering Your Spectrum Wi-Fi 6 Router
Navigating the world of WiFi can seem like venturing into uncharted territory, but with your Spectrum Wi-Fi 6 router, you’re equipped with a robust tool to conquer connectivity challenges. From understanding the significance of the WPS button to optimizing placement and ensuring security, this guide has covered the essentials to help you make the most of your router.
The Spectrum WiFi 6 router has advanced features, including faster speeds, enhanced capacity, and improved security. These attributes cater to modern, device-rich households and future-proof your network for emerging technologies. Utilizing the WPS button can streamline device connections, saving time and ensuring a hassle-free setup process.
Optimizing your router’s placement, updating firmware regularly, and leveraging quality of service settings are vital practices that enhance performance and reliability. Creating a secure network environment through solid passwords and guest networks safeguards your digital realm against potential threats.